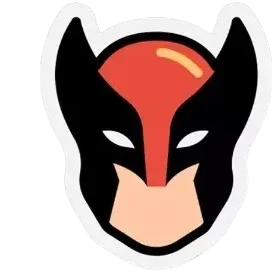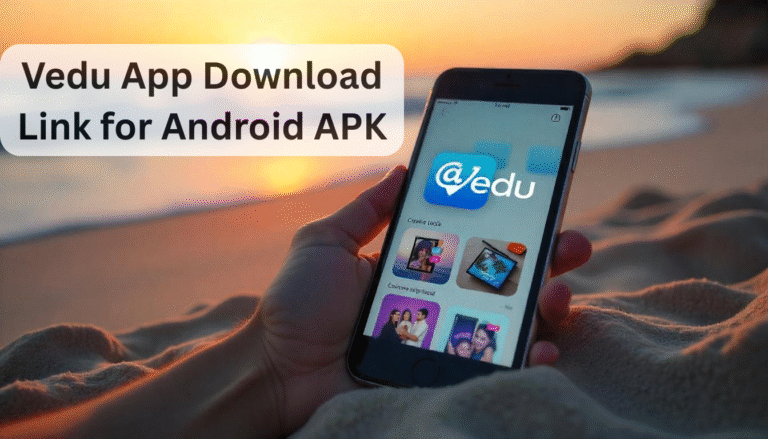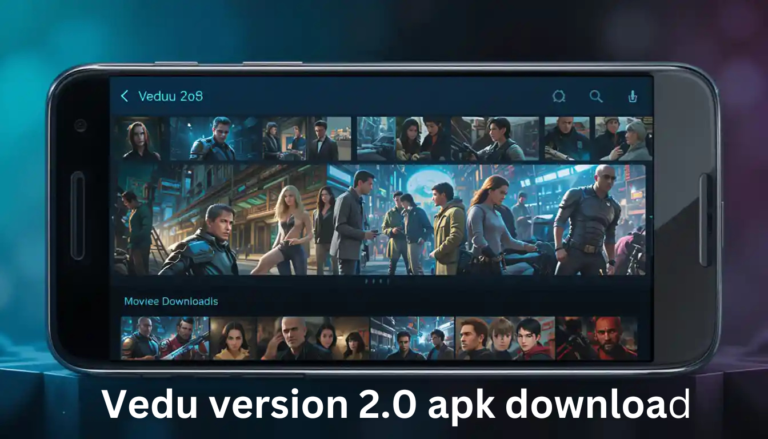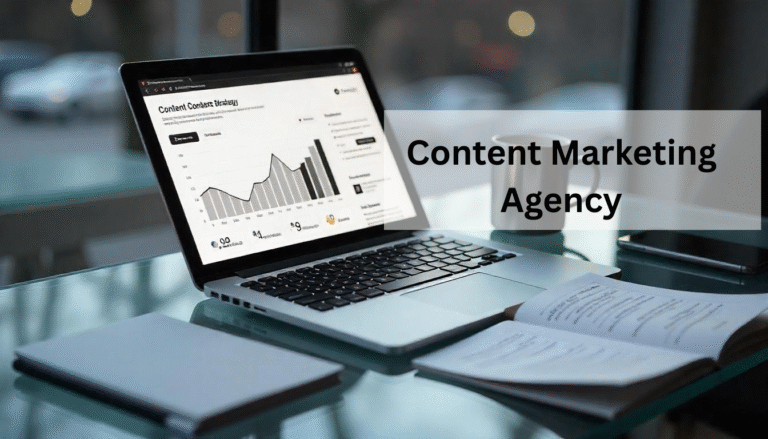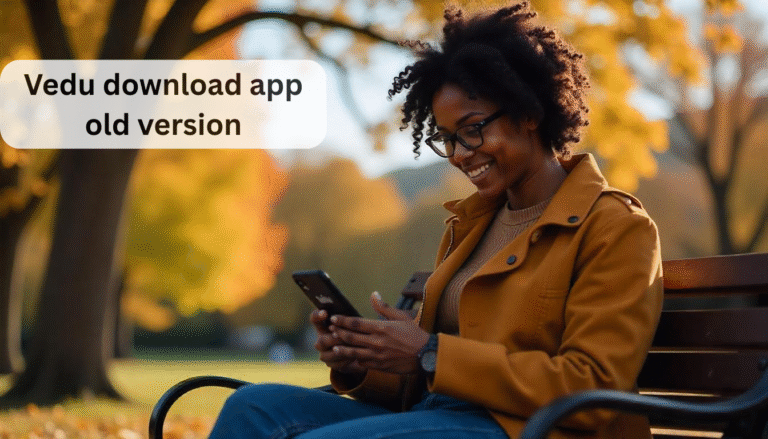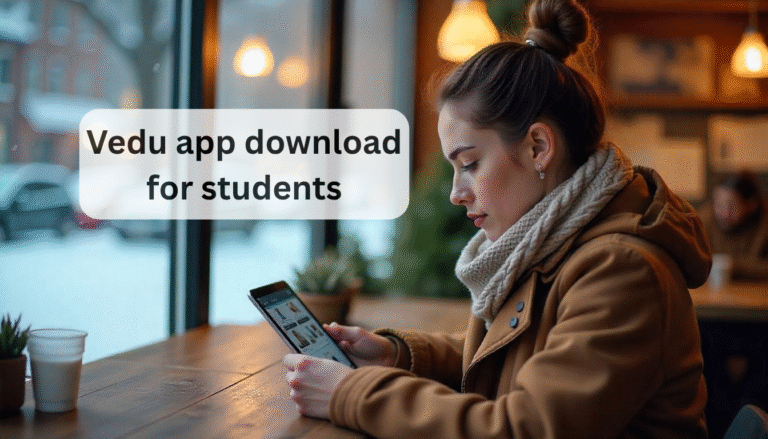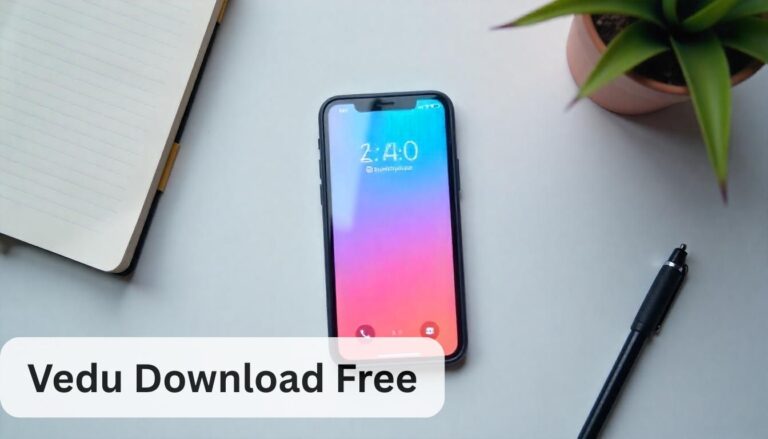Download Vedu App in Laptop: Easy Installation Guide
In today’s digital age, the need to access mobile apps on larger screens like laptops and PCs has grown tremendously. One app that has gained significant popularity is the Vedu App. If you’re someone who loves watching videos, movies, or simply enjoys streaming content, the Vedu App could be a perfect fit for your entertainment needs. But what if you want to use the Vedu App on your laptop instead of your phone? Don’t worry! In this blog, we’ll guide you through the process of how to download Vedu App in laptop, including on Windows 10 and Windows 7.
Why Download Vedu App on Your Laptop?
Before diving into the download process, let’s talk about why you might want to download Vedu App in laptop in the first place. The Vedu App offers a rich catalog of video content, movies, and other entertainment options that you can enjoy anywhere. But viewing this content on your phone might feel a bit restrictive, especially if you’re looking for a more immersive experience. Here are some reasons why using the Vedu App on your laptop can be a better choice:
Larger Screen: Watching videos or movies on a larger screen enhances your viewing experience, providing better clarity and overall satisfaction.
Multi-tasking: Laptops offer the ability to switch between different tasks smoothly, making it easier to work while also enjoying your favorite content.
Better Performance: Laptops generally have more processing power than mobile devices, ensuring smoother video playback.
Requirements to Download Vedu App in Laptop
To successfully download and use the Vedu App on your laptop, there are a few things you need:
An Android Emulator: Since Vedu App is primarily designed for mobile platforms, you’ll need an Android emulator to run it on your laptop.
Windows 7 or Windows 10 OS: This guide covers how to download Vedu App in laptop for both Windows 7 and Windows 10.
Stable Internet Connection: Since the Vedu App streams video content, ensure you have a reliable internet connection.
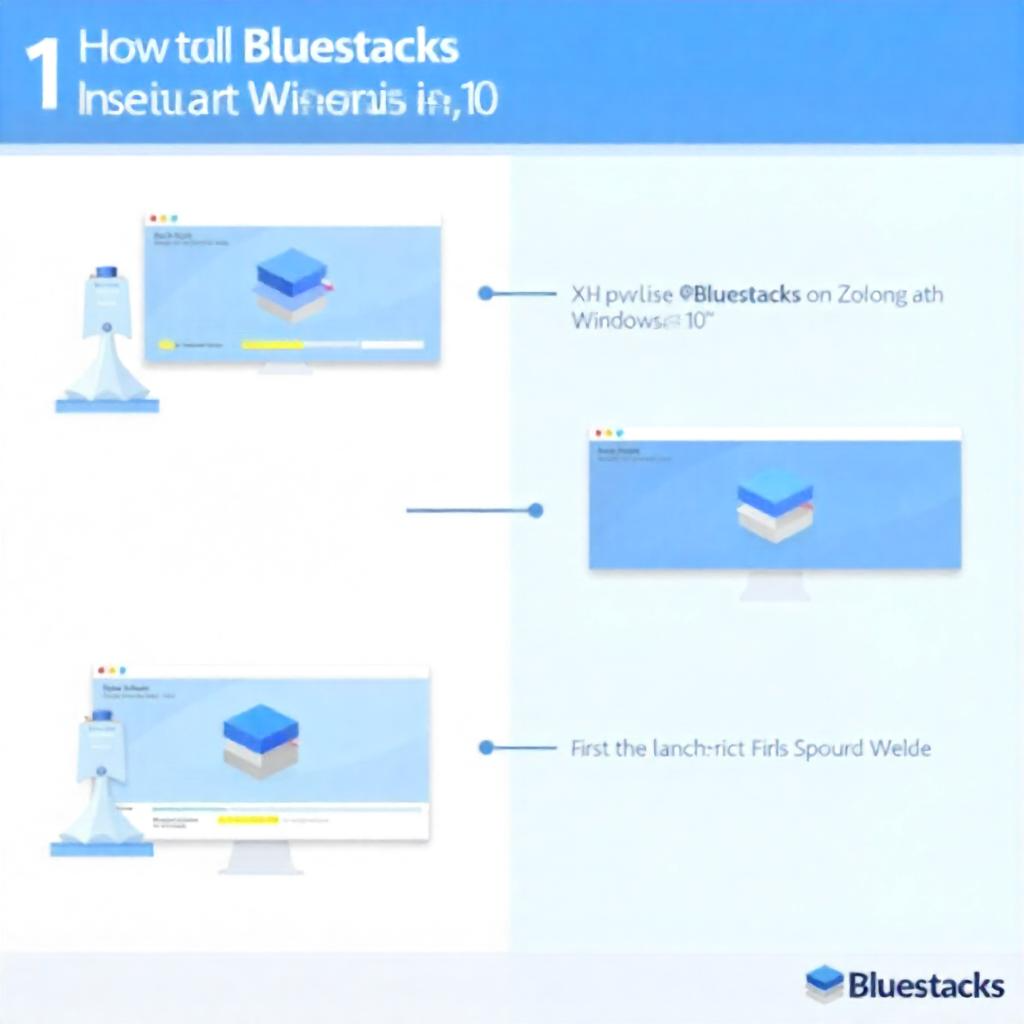
Step-by-Step Guide: How to Download Vedu App in Laptop
Now, let’s break down the steps to download the Vedu App in laptop, ensuring that the process is simple and straightforward.
Step 1: Install an Android Emulator
The first step is to install an Android emulator on your laptop. Popular emulators like Bluestacks and Nox Player are the most recommended because they are easy to use and allow seamless Android app installation on your PC.
1. Download Bluestacks for Android
Bluestacks is one of the most popular emulators for Android apps. Here’s how to download Bluestacks for Windows:
-
Visit the Bluestacks website.
-
Click on the “Download” button for Windows.
-
Once the setup file is downloaded, run the installer.
-
Follow the installation prompts to install Bluestacks on your laptop.
2. Install Nox App Player
Nox App Player is another great option for running Android apps on a laptop. Follow these steps to download Nox Player:
-
Go to the Nox Player website.
-
Click on “Download” for Windows.
-
After downloading, run the setup file and follow the installation instructions.
Step 2: Download Vedu App in Laptop Using the Emulator
Once you have installed an emulator like Bluestacks or Nox Player, follow these simple steps to download Vedu App in laptop:
1. Open the Emulator
-
Launch Bluestacks or Nox Player on your laptop after the installation is complete.
2. Sign in with Google Account
-
You’ll need to sign in with your Google account to access the Google Play Store inside the emulator.
3. Search for Vedu App
-
Open the Google Play Store within the emulator.
-
In the search bar, type “Vedu App” and press Enter.
4. Install Vedu App
-
Once the Vedu App appears in the search results, click on the “Install” button.
-
Wait for the app to download and install.
5. Launch the App
-
After installation, open the Vedu App and start enjoying your content.
Step 3: Enjoy Vedu App on Your Laptop
Now that you have successfully downloaded Vedu App on your laptop, you can start exploring its features and content. Whether you’re into movies, TV shows, or video streaming, the Vedu App offers something for everyone.
Download Vedu App in Laptop for Windows 7 and 10: A Detailed Comparison
Whether you’re using Windows 7 or Windows 10, the process to download Vedu App in laptop is quite similar. However, there are a few differences you should be aware of.
Windows 10 Users
-
Windows 10 is a more modern operating system and comes with better performance when running Android emulators like Bluestacks.
-
You might also find a smoother experience with Windows 10’s native features such as better memory management, resulting in faster app installations.
Windows 7 Users
-
Windows 7 is still widely used, but it might not offer the same level of performance as Windows 10.
-
If you’re using Windows 7, ensure that your system meets the necessary requirements for running emulators efficiently.
How to Download Vedu App in Laptop Free
One of the key advantages of using Bluestacks or Nox Player is that both emulators are free to download and use. You don’t need to pay for the emulator or the Vedu App itself, as it’s available for free on the Google Play Store. However, be mindful of any in-app purchases or ads that might appear while using the app.
Using the Vedu App on Laptop: Tips and Tricks
Once you have the Vedu App up and running on your laptop, here are a few tips and tricks to enhance your experience:
Adjust Video Quality: If you have a fast internet connection, you can increase the video quality to HD or even 4K (if supported) for a better viewing experience.
Keyboard Shortcuts: Most Android emulators, including Bluestacks, support keyboard shortcuts, which can make navigation easier while using the app.
Customizing the App Interface: Some emulators allow you to customize the interface, such as resizing the app window or using full-screen mode for a more immersive experience.
Alternatives to Bluestacks and Nox Player
While Bluestacks and Nox Player are the most popular emulators, there are other options available that might suit your needs:
LDPlayer: A lightweight and fast Android emulator ideal for gaming and video apps.
MEmu: Known for its high performance, MEmu is a great option for running Android apps on your laptop.
Genymotion: A cloud-based emulator for developers but can also be used to run apps like Vedu on laptops.
Is It Safe to Download Vedu App in Laptop?
Yes, it is completely safe to download Vedu App in laptop as long as you’re using trusted emulators like Bluestacks or Nox Player. Make sure to download the emulator from their official website to avoid any security risks. Additionally, ensure that the Vedu App is downloaded from the official Google Play Store to avoid downloading harmful files or malware.
Troubleshooting Common Issues
If you encounter any issues while trying to download Vedu App in laptop, here are some common fixes:
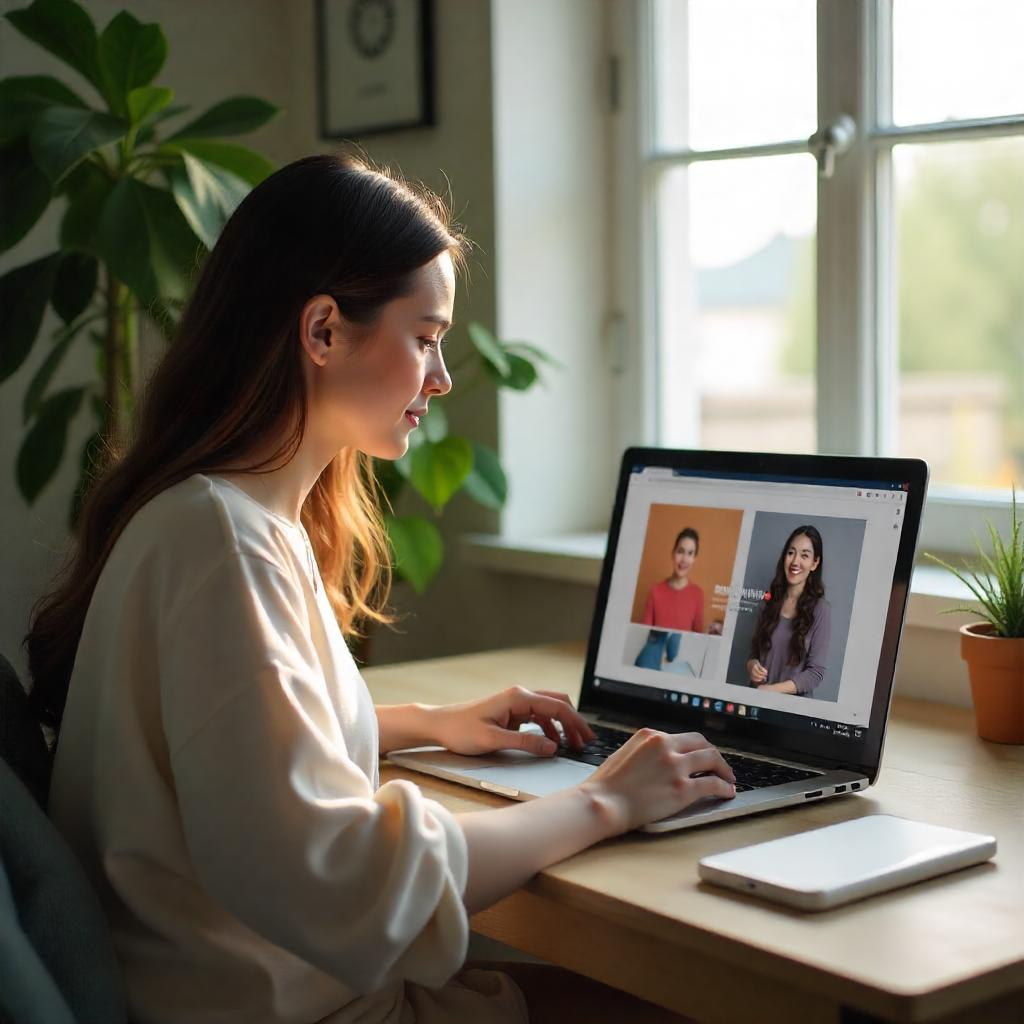
Installation Issues: Ensure that your system meets the minimum requirements to run the emulator and that you have enough storage space.
App Not Opening: If the app doesn’t launch, try restarting the emulator or reinstalling the app.
Slow Performance: Close unnecessary apps running in the background to free up system resources for better performance.
Frequently Asked Questions
What is Vedu App and why should I use it on my laptop?
Vedu App is a popular video streaming application that provides a wide range of entertainment content, including movies, TV shows, and videos. Using it on a laptop offers a better viewing experience due to the larger screen, which allows you to enjoy content more comfortably. Laptops also provide better performance and multi-tasking capabilities, making it easier to use other applications while streaming.
How can I download Vedu App on my Windows 10 laptop?
To download Vedu App on a Windows 10 laptop, you need to install an Android emulator like Bluestacks or Nox Player. After setting up the emulator, sign in to the Google Play Store, search for “Vedu App,” and install it. Once installed, you can open the app directly from the emulator.
Is it possible to download Vedu App on Windows 7 laptops?
Yes, it is possible to download Vedu App on Windows 7 laptops by using an Android emulator. Bluestacks or Nox Player can be installed on Windows 7, allowing you to download and run the Vedu App on your laptop in a similar manner to Windows 10.
Can I use Vedu App on my laptop without any emulator?
No, you cannot run the Vedu App directly on your laptop without an emulator. Since the app is designed for Android devices, you need an Android emulator like Bluestacks or Nox Player to run the app on your laptop.
Which Android emulator is best for downloading Vedu App in laptop?
Bluestacks and Nox Player are the two most popular and reliable Android emulators for running Vedu App on your laptop. Both are free to download and offer a smooth experience. Bluestacks is known for its wide compatibility and performance, while Nox Player is known for its customization options and light resource usage.
How do I install Bluestacks to run Vedu App on my laptop?
To install Bluestacks on your laptop, follow these steps:
-
Visit the Bluestacks website and click on the “Download” button.
-
Once downloaded, run the setup file and follow the on-screen instructions to install Bluestacks.
-
After installation, open Bluestacks, sign in with your Google account, search for “Vedu App” in the Google Play Store, and click “Install.”
-
Once installed, open the app from within Bluestacks and start using it.
Can I download Vedu App for free on my laptop?
Yes, you can download Vedu App for free on your laptop through an Android emulator. The app itself is free on the Google Play Store, but keep in mind that there may be in-app purchases or advertisements within the app.
Does Vedu App offer the same features on laptop as it does on mobile?
Yes, Vedu App offers the same features on both mobile devices and laptops. Since you are using an Android emulator, the app’s functionality, interface, and content should be identical to the mobile version. You’ll be able to enjoy video streaming, watch movies, and access all the app’s features on your laptop screen.
Are there any performance issues when running Vedu App on a laptop using an emulator?
In some cases, performance issues can arise when running Vedu App on a laptop using an emulator, especially if your laptop has limited resources or is running other applications in the background. To minimize performance issues, close unnecessary programs and ensure your laptop meets the emulator’s system requirements.
Is it safe to download Vedu App in laptop via an Android emulator like Bluestacks or Nox Player?
Yes, it is safe to download Vedu App in laptop using trusted Android emulators like Bluestacks or Nox Player. However, always make sure to download the emulator from the official website to avoid downloading malicious software. Additionally, downloading the Vedu App from the official Google Play Store ensures that you’re getting a legitimate version of the app.
Conclusion
In conclusion, downloading Vedu App in laptop is a simple process that can greatly enhance your video streaming experience. Whether you’re using Windows 10 or Windows 7, installing an Android emulator like Bluestacks or Nox Player allows you to enjoy the app’s full functionality on a larger screen. So, if you’re ready for better movie streaming on your laptop, go ahead and follow the steps in this guide to download Vedu App in laptop today.